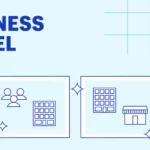Допустим, ваша компания по производству одежды размещает рекламу вашей новой вощеной куртки дальнобойщика. Одновременно вы управляете активными кампаниями по запуску других продуктов. Если ваши куртки распродаются быстрее, чем ожидалось, вам понадобится инструмент, который позволит вам быстро приостанавливать или редактировать эти другие кампании. Здесь на помощь приходит Редактор Google Ads.
Что такое Редактор Google Рекламы?
Масштабируя свой бизнес, вы, вероятно, также будете масштабировать свои рекламные усилия. Однако запуск нескольких кампаний с разными целями может затруднить отслеживание всего и быстрое изменение при необходимости. Редактор Google Ads (ранее Редактор Adwords) – это бесплатное загружаемое приложение, которое позволяет малым предприятиям управлять, изменять и отслеживать рекламу Google Ads (привязанную к их учетным записям Google Ads), которая является частью их маркетинговой кампании. Этот инструмент редактирования можно использовать в автономном режиме и позволяет редактировать несколько кампаний одновременно.
Отслеживание конверсий Google Ads
Настроив отслеживание конверсий Google Ads, вы можете увидеть, какое из ваших рекламных объявлений Google Ads обеспечивает наибольшие продажи в вашем интернет-магазине.
Как Редактор Google Рекламы помогает оптимизировать кампании?
Редактор Google Рекламы предлагает множество инструментов, помогающих упростить процесс редактирования ваших объявлений и оптимизировать кампании. Приложение позволяет:Нажмите здесь, чтобы начать продавать онлайн прямо сейчас с Shopify
- Внесите массовые изменения. Эта экономящая время функция позволяет вносить массовые изменения в объявления, включая изменение заголовка, URL-адреса целевой страницы или статуса кампании. Начните с использования панели навигации для сортировки по кампаниям, группам объявлений и типам объявлений. С помощью центральной консоли выберите все объявления, которые вы хотите обновить. Затем в панели редактирования внесите массовые изменения.
- Заменить текст. Инструмент замены текста позволяет эффективно искать и обновлять текст объявления в разных кампаниях. Сначала выберите кампании, группы объявлений или объявления, в которых вы хотите заменить текст. Затем введите текст, который вы хотите найти, а затем введите новый текст объявления, чтобы заменить его. Вы даже можете использовать расширенные параметры, позволяющие контролировать такие аспекты, как чувствительность к регистру.
- Удалите повторяющиеся ключевые слова. Повторяющиеся ключевые слова могут привести к тому, что ваши объявления будут конкурировать друг с другом за рейтинг страниц. Чтобы их удалить, перейдите в «Инструменты» и нажмите « Найти повторяющиеся ключевые слова ». Выберите кампании и группы объявлений, по которым вы хотите выполнить поиск, и выберите любые применимые критерии, такие как порядок слов или местоположение. Оттуда вы можете выбрать и удалить любые повторяющиеся ключевые слова из списка.
- Импортируйте CSV-файлы. Если вам удобно работать с электронными таблицами, загрузка CSV-файла часто может быть наиболее эффективным способом добавления или редактирования кампаний. Для этого перейдите в «Учетная запись» и выберите «Импорт». Затем выберите файл, просмотрите заголовки столбцов и снова нажмите «Импорт». Вам будет предложено просмотреть предложенные изменения, которые вы можете оставить или отклонить. Важно отметить: если вы создаете файл в Excel или Google Sheets, его необходимо преобразовать в CSV.
- Экспорт в файлы CSV. Часто проще всего экспортировать существующие данные учетной записи в электронную таблицу, чтобы использовать ее в качестве шаблона. Для этого перейдите в «Учетная запись» и нажмите «Экспорт». Затем выберите, какие кампании или группы объявлений вы хотите загрузить.
- Загрузите данные о производительности. Чтобы оптимизировать и отслеживать свои маркетинговые кампании , а также анализировать данные , чтобы увидеть, что работает, вы можете загрузить данные об эффективности в Редактор Google Рекламы, перейдя к «Просмотреть статистику» на панели инструментов и нажав «Получить статистику». Затем выберите диапазон дат и учетные записи, кампании или группы объявлений, которые вы хотите проанализировать. Вы увидите, что данные включают столбцы, и вы можете отсортировать их по наиболее важной для вас статистике. Несколько вариантов включают просмотр по кликам, стоимости или вовлеченности.
5 преимуществ Google Ads Editor для владельцев интернет-магазинов
Редактор Google Ads Editor позволяет редактировать кампании Google Ads массово, что экономит время владельцев бизнеса и особенно полезно для сложных кампаний с большим количеством объявлений и ключевых слов. Вот несколько преимуществ Редактора Google Рекламы для владельцев бизнеса электронной коммерции, управляющих учетными записями с оплатой за клик (PPC) — модель, в которой оплата основана на каждом клике по объявлению.
- Работать в оффлайне
- Управление несколькими учетными записями
- Используйте быстрые и гибкие инструменты редактирования
- Проверяйте изменения перед публикацией
- Доступ к статистике производительности
1. Работайте в автономном режиме
Вам не нужно подключение к Интернету, чтобы использовать этот инструмент редактора. Это означает, что вы можете легко управлять своими объявлениями в Google, где бы вы ни находились — в парке или в автобусе. Даже при наличии Wi-Fi, если вы решите работать в автономном режиме, вы сможете избежать медленной загрузки, которая может возникнуть при использовании онлайн-интерфейса. Это особенно актуально при массовых изменениях, которые могут повлиять на скорость интернета.
2. Управление несколькими учетными записями
Редактор Google Ads позволяет пользователям просматривать несколько учетных записей одновременно. Это полезно как для владельцев бизнеса с более чем одним предприятием, так и для отдельных компаний, использующих несколько аккаунтов Google Ads для разделения бюджетов или отслеживания нескольких доменных имен. Редактор Google Ads позволяет вносить изменения в несколько аккаунтов одновременно или изолировать их, когда это необходимо.
3. Используйте быстрые и гибкие инструменты редактирования
Редактор Google Рекламы предлагает множество удобных и экономящих время инструментов редактирования. Вы можете вносить массовые изменения в объявления, группы объявлений и кампании, экономя часы работы. Это также позволяет вам отменять или повторять несколько изменений в ваших кампаниях, так что вы можете свободно экспериментировать. Другие практические функции включают в себя возможность находить повторяющиеся ключевые слова (чтобы устранить внутреннюю конкуренцию) и возможность копировать и вставлять кампании, чтобы вам не приходилось каждый раз начинать кампанию с нуля. А если вы предпочитаете разрабатывать кампании с помощью Excel или Google Таблиц, вы можете экспортировать и импортировать файлы в формате CSV (значения, разделенные запятыми) , которые представляют собой обычный текстовый файл, содержащий данные в таблицах или другом формате. Эти типы файлов данных используются для простой передачи информации о сайте электронной коммерции.
4. Просмотрите изменения перед публикацией
Редактор Google Рекламы дает вам возможность просмотреть изменения перед их публикацией, чтобы вы могли убедиться, что все выглядит правильно и правильно, прежде чем опубликовать изменения. Вы даже можете создавать черновики и делиться ими с членами команды для комментариев, что отлично подходит для экспериментов с идеями и совместной работы.
5. Доступ к статистике производительности
Вы можете загрузить свою аналитику Google Рекламы , отдельную программу для сбора информации о клиентах, в Редактор Google Рекламы, что даст вам возможность просматривать и анализировать эффективность ваших объявлений — там же, где вы их создаете и редактируете.
Как работает Редактор Google Рекламы
После того как вы вошли в систему, интерфейс Редактора Google Рекламы показывает вам всю вашу учетную запись Google Рекламы, включая активные кампании, данные и области редактирования, одновременно.
Вверху вы увидите статистику эффективности, а также меню приложений, где вы можете загружать, проверять и загружать изменения в свои объявления. Ниже находится панель инструментов, где вы можете выполнять такие действия, как добавление кампаний и внесение нескольких изменений в объявления, например замена текста или корректировка ключевых слов.
С левой стороны находится панель навигации со списком ваших кампаний, идентифицированных по типу рекламной кампании Google, такой как поисковая, медийная, видео или другим различным типам объявлений Google . Каждая кампания представлена отдельным значком, например увеличительным стеклом для кампаний в поисковой сети. Вы можете разворачивать или сворачивать кампании. Чтобы просмотреть группы объявлений, нажмите на стрелку рядом с названием кампании.
На большой центральной консоли находятся данные о кампаниях или группах объявлений, которые вы выбрали на левой панели навигации. А крайняя правая сторона — это ваша панель редактирования. Здесь вы можете вносить изменения, в том числе добавлять новые ключевые слова или заменять рекламный текст, к элементам, выбранным в центральном столбце.
Как настроить Редактор Google Ads
Эти пошаговые инструкции позволят вам установить Редактор Google Рекламы, связать свою учетную запись Google Рекламы и загрузить кампании Google Рекламы, которые вы хотите изменить.
- Перейдите в Google Ads и нажмите «Скачать Google Ads Editor».
- Выберите язык отображения приложения.
- Примите Условия использования Google.
- Выберите язык кампании по умолчанию и геотаргетинг.
- В Редакторе Google Ads перейдите в менеджер учетных записей и нажмите «Добавить».
- Войдите в свою учетную запись Google Ads, чтобы разрешить доступ Редактору Google Ads. Вы можете загрузить одну или несколько учетных записей.
- Выберите, что вы хотите скачать. Вы можете загрузить всю учетную запись или выбрать отдельные кампании, ключевые слова и таргетинг, группы объявлений, объявления или активы. Вы также можете выбрать определенное подмножество кампаний, отсортировав их по параметрам «Все», «Нет», «Активно» или «Приостановлено».
- Теперь вы готовы внести изменения в загруженные вами элементы.
Часто задаваемые вопросы о Редакторе Google Рекламы
Как получить доступ к Редактору Google Ads?
Вы можете загрузить приложение Google Ads Editor на свое устройство и использовать его в автономном режиме.
В чем разница между Google Ad Manager и Google Ads Editor?
Редактор Google Ads – это загружаемое приложение, которое используется для редактирования объявлений Google Ads в автономном режиме или в пакетном режиме. Google Ad Manager – это инструмент управления рекламой, который помогает издателям осуществлять прямые продажи.
Могу ли я создавать кампании Google Ads в Редакторе Google Ads?
Да, вы можете создавать новые кампании в Редакторе Google Рекламы.